윈도우를 사용하면서 맞닥들인 '위치를 사용할 수 없습니다' 경고의 해결 방법, 그리고 이와 관련된 드라이브 문자를 변경하는 방법에 대해 다루어보고자 한다.
위치를 사용할 수 없습니다 경고
언제나 그렇듯 이런저런 일을 하고 있는 도중 갑자기 경고창이 하나 나왔다. 윈도우 폴더 왼쪽 경로가 있는 부분에 자주 들어가는 폴더를 즐겨찾기를 지정해놓고 사용하고 있는데, 갑자기 이중 한 곳으로 들어가려고 하니 경고창이 뜨면서 들어가지지가 않았다. 바로 위치를 사용할 수 없습니다 경고였다.

사진처럼 윈도우를 사용할 때 폴더 왼쪽에 자주 들어가는 폴더는 즐겨찾기를 등록해놓고 있다. 위 사진에서 재무폴더가 바로 이렇게 지정된 즐겨찾기이다. 그런데 항상 하던대로 왼쪽 즐겨찾기된 폴더를 선택했더니 위와 같은 경고창이 뜬 것이다. 아래 내용은 대략 드라이브나 네트워크 등이 제대로 연결되었는지 확인하라는 내용이다.
왜 갑자기 이런 경고가 뜨면서 즐겨찾기된 폴더들이 바로 이동이 안되는가 생각해봤다. 일단 이 경고가 뜨는 이유는 설정한 경로를 찾지 못하는 경우에 뜨게 된다. 대표적으로 USB에 있는 파일을 어서 작업하는 도중 USB를 뽑고 나서 파일을 저장하려고 하면 경로가 없어서 이런 경고가 뜬다. 이런 경우라면 USB를 다시 연결하고 저장하면 문제없이 저장이 된다. 하지만 이번에는 이렇게 해도 해결이 되지 않았다.
그렇게 이것저것 확인해보다가 이 직전에 사용한 다른 USB 때문에 이렇게 됐다는 것을 알게 됐다. 이전에 사용하던 다른 백업용 USB를 꽂았다가 뽑았는데, 그 뒤로 이렇게 된 것이었다.

실제로 아래쪽에 있는 경고창을 보면 E 드라이브에 있는 재무 폴더를 사용할 수 없다고 나오고 있다. 하지만 현재 USB는 위의 폴더를 보면 알 수 있듯이 F 드라이브로 지정되어 연결되어있다. 폴더 왼쪽에서 즐겨찾기로 사용하던 경로는 E 드라이브에 있는 재무폴더로 연결하도록 되어 있는데, USB 드라이브가 그 사이에 F 드라이브로 변경된 것이다. 실제로 내가 지금 사용하고 있는 USB는 항상 E 드라이브로 연결되어 사용했었는데 지금은 F가 되어 있었다.
이때문에 왼쪽에 있는 설정해둔 즐겨찾기 파일들을 다 새로 바꿔야되고, 당장 지금 띄워놓고 작업한 파일들도 저장이 안되는 상태가 되었다. 어떻게든 해결을 해야될 것 같다.
위치를 사용할 수 없습니다 문제 해결방법
현재의 상태를 정리하자면, 현재 사용하는 USB를 꽂으면 E드라이브에서 사용이 됐었는데, 어떠한 사유에서인지 새로운 USB를 꽂고나서는 기존 USB가 E드라이브에서 F드라이브로 바껴버렸고, 그 때문에 즐겨찾기 경로나 파일 저장경로들이 틀어져버렸다.
이를 해결하기 위한 방법은 아주 간단하다. 현재 F드라이브로 바껴버린 지금 USB를 다시 E드라이브로 돌려야 된다. 따라서 아래에서는 사용중인 드라이브의 문자를 변경하는 방법에 대해서 다루어 보겠다.
드라이브 문자 변경하기

우선 윈도우 폴더를 하나 켠다. 그리고 왼쪽편의 경로에서 내PC, 내 컴퓨터를 찾아준다. 그리고 우클릭을 눌러서 '관리'를 눌러준다. 만약 윈도우 11 이전 버전을 사용중이라면 우클릭하면 위 사진 중 오른쪽같이 나와서 바로 관리를 눌러주면 된다. 윈도우 11을 사용중이라면 위 사진의 왼쪽편 같이 나오게 되는데, 아래족에 추가 옵션 표시를 눌러주면 오른쪽 처럼 나오고, 여기서 관리를 눌러주면 된다.
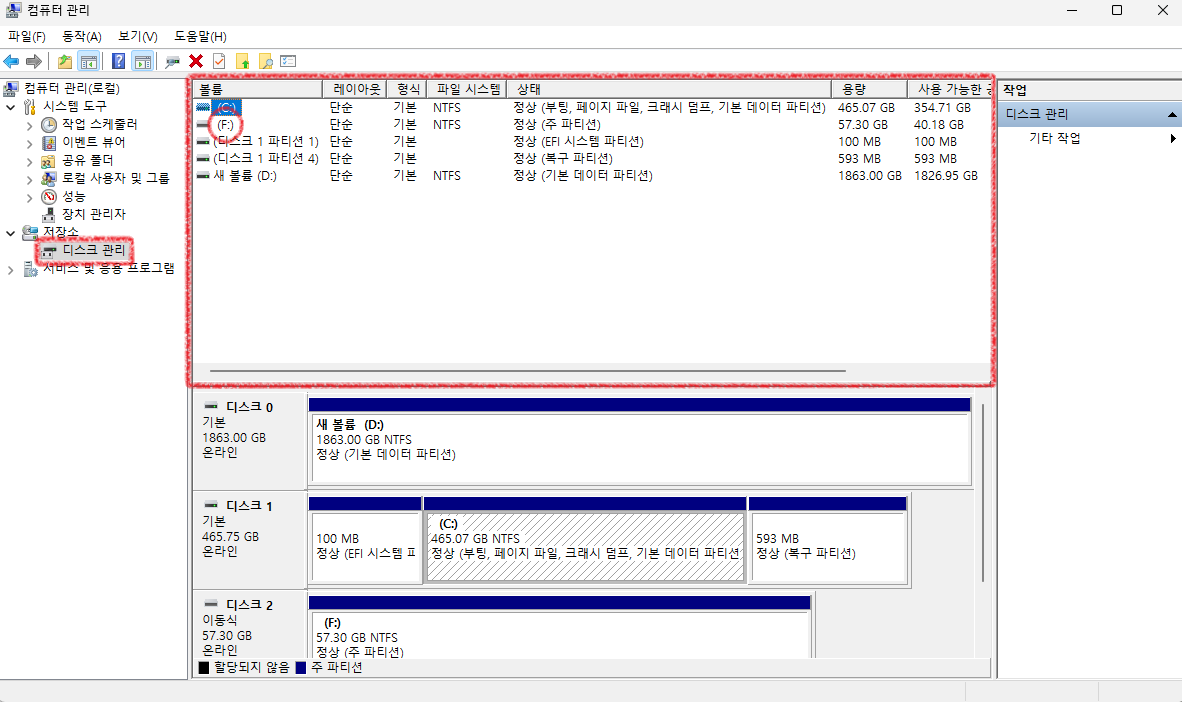
관리를 눌러주면 위와 같이 다소 생소한 창이 하나 뜬다. 물론 나같이 컴퓨터를 잘 모를 경우에나 생소하겠지만 말이다. 아무튼 여기서 왼쪽의 메뉴에서 저장소에 있는 디스크관리로 들어간다. 그러면 현재 연결되어있는 디스크들이 나온다. 내 경우에는 기본 저장소인 C드라이브와 추가 저장소인 D드라이브가 있고, F드라이브로 변해버린 USB 드라이브가 나온다.
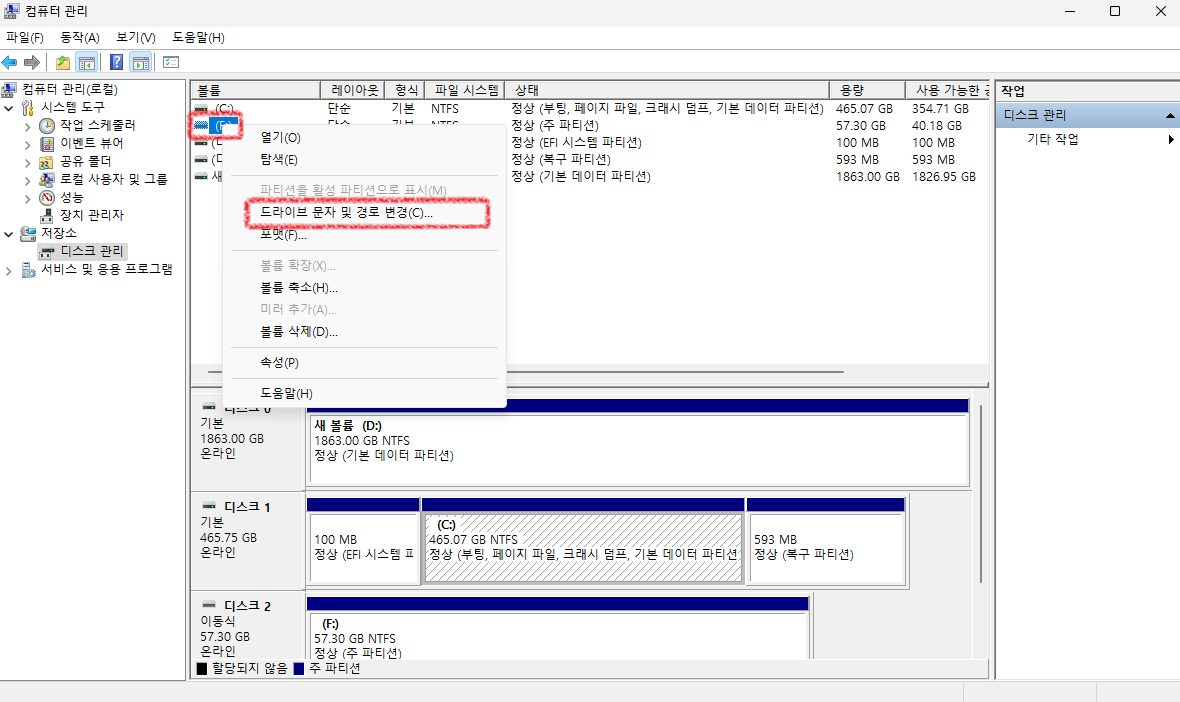
위의 드라이브 중 문자를 변경하려고 하는 드라이브를 우클릭하고 드라이브 문자 및 경로 변경을 눌러준다. 내 경우에는 F드라이브를 변경하려고 하기 때문에 F드라이브를 선택했다.
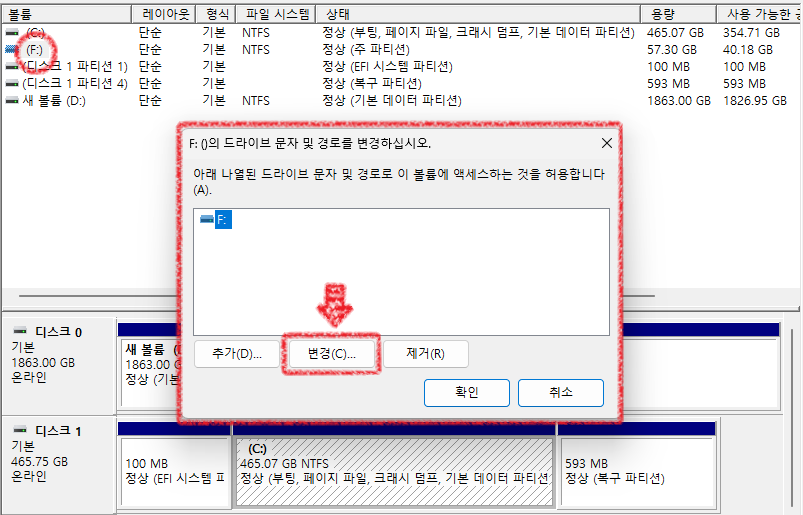
그러면 위와 같이 창이 하나 뜬다. 변경을 눌러준다.

또 창이 한 뜨는데 새 드라이브 문자 또는 경로를 입력하라고 나오고 있다. F 라고 되어있는 것을 눌러준다.

아래도 드롭다운메뉴가 나오는데, 현재 연결중인 C와 D는 제외한 사용가능한 문자들이 나오고있다. 나는 E 드라이브로 변경할것이기 때문에 E를 선택해줬다. 여기서는 본인이 원하는 문자를 선택하면 된다.
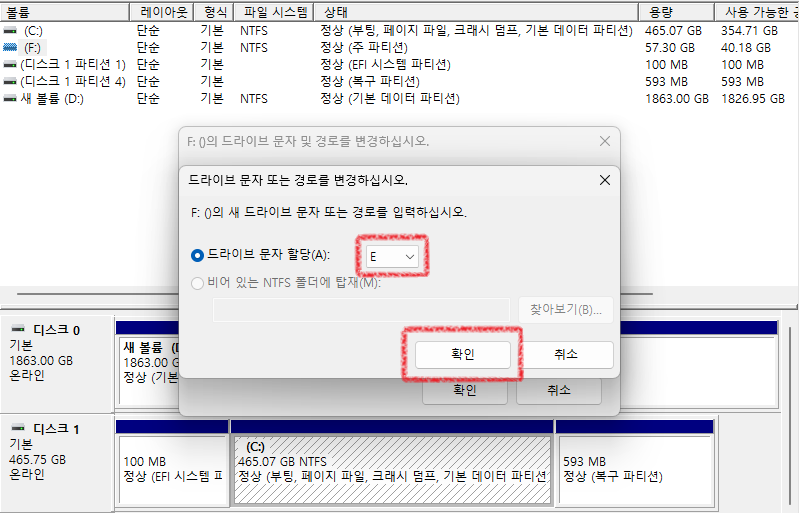
본인이 변경하려는 문자열이 선택된 것을 확인한 뒤 확인 버튼을 눌러준다.
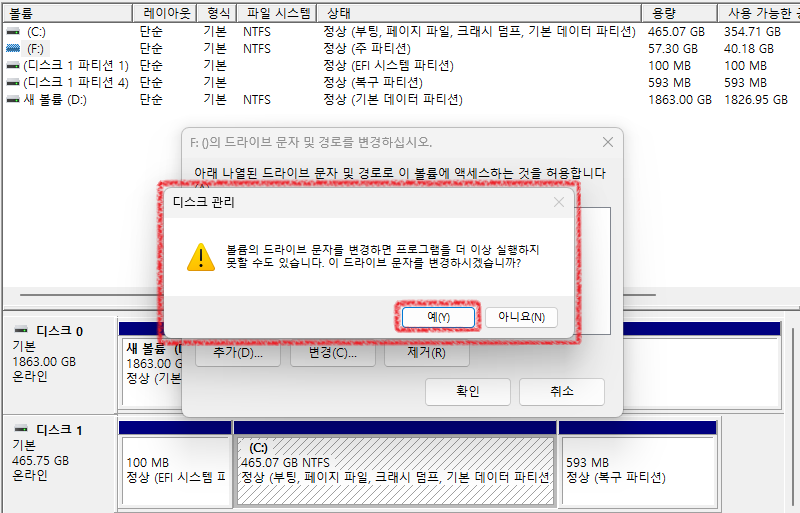
그러면 이렇게 무서운 경고창이 하나 뜬다. 혹시 모르니 중요한 자료가 있다면 백업을 해두는 것을 추천한다. 나는 백업 없이 그냥 바로 예를 눌렀다.
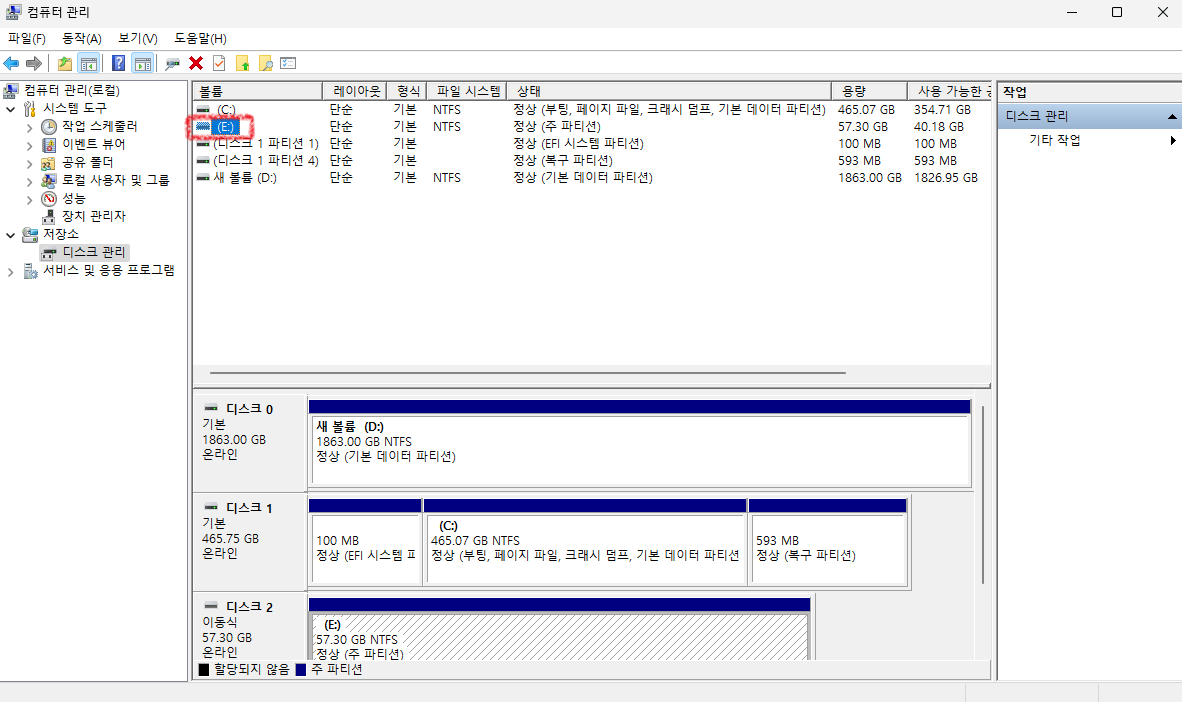
그러면 위와 같이 기존에 F였던 드라이브가 E로 변경 된 것을 확인할 수 있다.

그리고 다시 폴더로 돌아와서 보면 USB 드라이브가 E로 변경되어 있다.

그리고 이제 기존에 등록된 폴더 왼쪽편 즐겨찾기에서 재무폴더를 다시 눌러보니 기존처럼 문제없이 잘 이동이 된다. 역시 작업중인 파일도 경로가 원래대로 돌아오다보니 저장이 다시 되었다.
'슬기로운 생활 > 맥북, 맥, 윈도우 공략하기' 카테고리의 다른 글
| 엑셀도 쓸건데 맥북 사도 괜찮을까? 맥북에서 엑셀 사용 후기 (1) | 2023.10.26 |
|---|---|
| 아이폰 스탠바이 모드 사용 방법, 활용, 설정 (iOS17 업데이트) (0) | 2023.09.23 |
| 아이폰 화면 미러링 하기 (맥북, 맥미니에 미러링 하는 방법) (0) | 2023.09.19 |
| 맥북에서 한자, 특수문자, 특수기호 입력하기 (설정 없이 단축키로 바로 입력) (0) | 2023.07.25 |
| 아이폰 상단바 배터리 표시, 숫자 퍼센트로 잔량 표시하는 방법 (0) | 2023.07.17 |



