얼마전 아이폰 소프트웨어 iOS 17의 업데이트가 나왔다. 이번 iOS 17에서는 전화 앱, 페이스타임, 메시지앱, 네임드롭 등 여러가지 기능들이 업데이트 되었지만, 아무래도 가장 관심을 끄는 기능은 바로 스탠바이라는 기능이다. 추가로 애플워치를 사용하는 사람들이라면 스누피 워치페이스도 기대하고 있었을 것이다.
개인적으로 매번 iOS가 업데이트가 될 때마다 이런저런 기능들이 생기더라도 크게 관심은 없었으나, 이번에 새로 추가된 스탠바이 기능은 궁금해서 바로 업데이트를 진행하여 사용해보았다. 이번 포스팅에서는 아이폰을 iOS 17 버전으로 업데이트하고, 스탠바이 기능을 설정 및 사용한 후기를 다루어 보고자 한다.
아이폰 iOS 17 업데이트
아이폰 iOS 17 호환 기기 목록

이번 스탠바이 기능은 아이폰을 iOS 17 버전으로 소프트웨어 업데이트를 해야 사용할 수 있다. iOS 17버전으로의 업데이트는 아이폰 Xs, XR 시리즈 이후의 모델부터 업데이트가 가능하다. 아이폰 Xs와 XR이 아이폰 X 이후에 나온 모델인데 위 지원 기기 목록을 보면 이제 아이폰 X 는 17로의 업데이트를 지원하지 않는 것으로 보인다. 아이폰 X 가 아마 2017년쯤에 나온 것으로 알고있는데 안타깝지만 아이폰 X 사용자들은 스탠바이 모드를 사용할 수는 없다. 참고로 내가 현재 사용하고 있는 모델은 아이폰 14 프로이기 때문에 이번 iOS 17 업데이트 적용 대상 기기이고 스탠바이 기능이 사용하다.
아이패드 스탠바이 기능
이번에 아이폰 iOS 17 버전이 나온 것과 동시에 아이패드도 iPadOS 17버전으로 업데이트가 가능하다. 내가 가지고 있는 아이패드 미니6도 업데이트 대상이라 이번에 같이 업데이트를 진행해 봤다. 하지만 아쉽게도 아이패드는 iPadOS 17버전으로 업데이트를 하더라도 스탠바이 기능은 없다. 아이패드야 말로 보통 가로로 거치해두고 사용하는 사람이 많은데 스탠바이 기능이 지원됐다면 아주 유용하게 사용할 수 있었을 텐데 아쉽다.
아이폰 iOS 17 업데이트


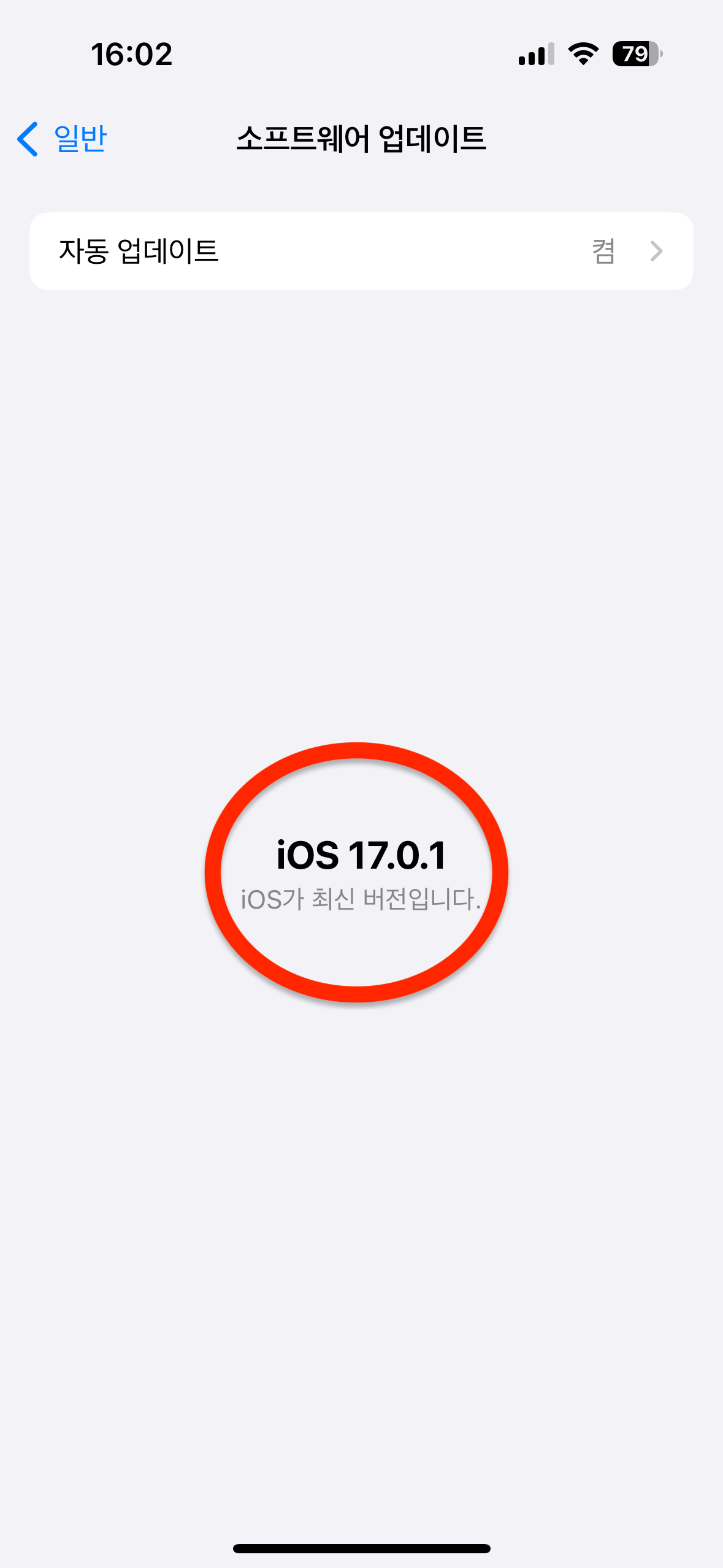
우선 아이폰 소프트웨어를 iOS 17 버전으로 업데이트를 해줘야 된다. 설정 어플로 들어가서 일반, 소프트웨어 업데이트로 들어가면 iOS 17.0.1 버전 업데이트가 보일 것이다. 나는 업데이트를 완료한 상황이라 위와 같이 17.0.1버전에 최신 버전이라고 뜨고 있다. 그리고 모두가 그런지는 모르겠지만 이번에 업데이트를 하려고 보면 16.7 버전 업데이트도 위에 뜨는 사람도 있을 것이다. 만약 17버전으로 업데이트를 하려면 아래쪽에 있는 iOS 17로 업그레이드를 눌러서 바로 업데이트 해주면 된다.
아이폰 스탠바이 기능
스탠바이 기능

스탠바이 기능이란 아이폰을 충전중인 상태로 가로 화면 방향으로 두면 미리 설정해둔 위젯, 사진, 시간 등이 나오는 기능을 말한다. 약간 AOD(Always On Display) 기능 혹은 화면 보호기 기능과 비슷하다고 보면 될 것 같다. 이 때 사진이 넘어가게끔 해서 전자액자같은 느낌으로 사용도 가능하고 시계나 달력 등으로 사용도 가능하다.
이 기능을 사용하기 위한 조건은 세가지이다. 우선 아이폰이 충전중이어야 되고, 동시에 기기가 가로 화면 방향으로 되어 있어야 된다. 만약 충전중이지만 화면이 세로 화면 방향으로 되어 있다면 스탠바이 기능은 켜지지 않는다. 만약 세로 방향으로 거치하는 충전기에 둔다면 아쉽게도 스탠바이 기능이 작동하지는 않게 된다. 추가로 나를 비롯해서 아이폰 화면을 세로로 고정해놓고 사용하는 경우가 많은데, 이렇게 해두더라도 가로 방향으로 놓고 충전한다면 스탠바이 기능이 작동된다. 이 기능을 위해 따로 세로 고정을 해제할 필요는 없다.
이제 맥세이프를 통해 충전하면서 거치를 하는 경우가 많아지고 있는데, 이 기능 덕분에 아이폰을 충전하는 동안에도 조금 더 효과적으로 사용할 수 있게 되었다. 추가로 이번에 아이폰 15시리즈가 나오면서 충전단자가 C 타입으로 변경이 되었다. 물론 기존 라이트닝 단자 보다는 C타입 단자가 사용 호환성 측면에서 훨씬 좋긴 하다. 하지만 이번 스탠바이 기능과 맥세이프 기능을 통해 무선 가로방향 거치의 사용 효율이 워낙 좋아졌기 때문에 C타입을 보고 굳이 15시리즈를 고민할 필요는 없을 것 같다. 나도 그동안 무선으로 충전을 하기는 했지만 따로 맥세이프 거치기기는 없었지만 이번 스탠바이 기능 때문에 맥세이프 충전 거치기를 고민하고 있다.
스탠바이 기능 사용 설정


그러면 스탠바이 기능을 사용하기 위한 설정을 찾아보자. 앞서 얘기했듯이 이번 스탠바이 기능을 사용하기 위해서는 iOS 17 버전으로의 업데이트가 꼭 선행되어야 한다. 업데이트를 완료했다면 설정앱으로 들어가서 보면 위와 같이 스탠바이라는 메뉴가 하나 새로 추가가 되었다. 그리고 여기로 들어가보면 기본적으로 스탠바이 기능이 활성화 되어 있을 것이다. 혹시 모르니 활성화 되어있는지 다시 한 번 확인해주고, 아래쪽 설정 옵션은 원하는대로 변경해주면 된다.

그러고 나서 아이폰을 충전을 하면서 가로로 두고 화면을 끈다. 스탠바이 기능은 아이폰을 가로로 두고 충전중인 상태에서 화면을 꺼야 발동이 된다. 최초 시작시 위와 같이 스탠바이 시작하기 화면이 뜬다.

기본적으로 이런식으로 나오는데, 여기서 화면은 왼쪽과 오른쪽으로 위젯이 나누어진다.


왼쪽부분을 꾹 누르면 이렇게 다른 위젯으로 변경할 수 있다. 여기서 원하는 위젯으로 바꿔줄 수도 있다. 그리고 왼쪽 위에 있는 + 버튼을 눌러주면 새로운 위젯을 추가할 수도 있다.


이렇게 다른 앱들에서 제공하는 위젯으로 바꿀 수도 있는데, 가령 배터리라면 이런 위젯을 추가할 수도 있다.

그러면 이렇게 배터리 위젯으로 바꿀 수 있다. 오른쪽 부분도 마찬가지로 꾹 누르면 시간, 날씨, 달력 등 다른 위젯으로 변경이 가능하다.


여기서 옆으로 스와이프를 하면 이렇게 아에 다른 종류의 화면으로 바꿀 수도 있다. 전체 시계화면이나 사진, 음악 등 많지는 않지만 몇 가지를 제공한다.


여기서도 꾹 누르면 조금씩 변경할 수 있는데, 위에서 전체가 시계인 화면을 꾹 누르면 몇가지 시계 종류가 뜨고 이렇게 바꿀 수 있다.
마무리
이번 포스팅에서는 아이폰 17 업데이트와 iOS 17 버전에서 사용가능한 스탠바이 기능을 설정하고 사용해보았다. 스탠바이 기능은 충전상태이면서 가로화면으로 두어야 사용할 수 있다. 만약 가로로 거치해두고 맥세이프로 충전할 수 있는 충전기가 있다면 이 기능을 유용하게 잘 활용할 수 있을 것 같다.
'슬기로운 생활 > 맥북, 맥, 윈도우 공략하기' 카테고리의 다른 글
| 맥북 파인더(Finder) 사이드바 즐겨찾기 영역에 데스크탑 등 추가 및 제거방법 (1) | 2023.11.05 |
|---|---|
| 엑셀도 쓸건데 맥북 사도 괜찮을까? 맥북에서 엑셀 사용 후기 (1) | 2023.10.26 |
| 윈도우, USB 드라이브 문자 변경하기 (위치를 사용할 수 없습니다 에러 해결방법) (0) | 2023.09.20 |
| 아이폰 화면 미러링 하기 (맥북, 맥미니에 미러링 하는 방법) (0) | 2023.09.19 |
| 맥북에서 한자, 특수문자, 특수기호 입력하기 (설정 없이 단축키로 바로 입력) (0) | 2023.07.25 |



