갖가지 자료를 다루는 직장인들에게 정말 중요한 것이 있다. 바로 개인정보와 관련된 것들이다. 직장인들이 다루는 정보 중 개인정보와 관련된 것들은 특히나 중요한데, 이러한 것들이 유출되거나 제대로 관리되지 않을 경우 고객에게 큰 피해를 주게되고 이는 회사의 피해로 돌아온다.
나라에서는 법정의무교육이라는 것을 매년 사업장에서 임직원들을 대상으로 실시하도록 하고 있는데, 그 중에 한가지가 바로 개인정보보호 교육이다. 물론 이 법정의무교육이라는 것의 실효성에 대해서는 여러 의견들이 있긴 하지만, 그만큼 중요하기 때문에 의무로 교육하도록 하고 있다. 그리고 개인정보 보호가 중요하다는 것은 모두가 인정할 것이다.
특히 엑셀을 통해 대량의 정보를 다루는 경우에는 이러한 개인정보들을 더 중요하게 생각해야 된다. 그래서 엑셀에 거래처 정보 혹은 직원이나 고객 정보가 있을 경우에는 이를 삭제하고 보내곤 하는데, 간혹 삭제를 하기 애매한 경우가 있다. 가령 추첨 결과 공개시 전화번호의 뒷 4자리만 공개해야되는 경우라던지, 정보의 객관성을 위해 일부만 가리고 공개를 해야되곤 한다.
이번 포스팅에서는 엑셀에서 개인정보를 일부만 가리는 방법, 그리고 이를 응용해서 중간에 불필요하게 들어가있는 부분을 삭제해서 가공하는 방법에 대해 알아보고자 한다.
문자 대체하기, replace 함수
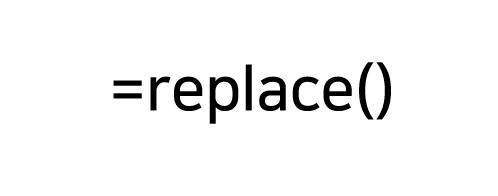
결론적으로 말하면 이번에 사용할 함수는 replace() 함수이다. 이 함수를 통해 특정 문자들을 다른 문자로 변경할 수 있다. 우선 이 함수를 어떻게 사용할 수 있는지에 대해 알아보자.
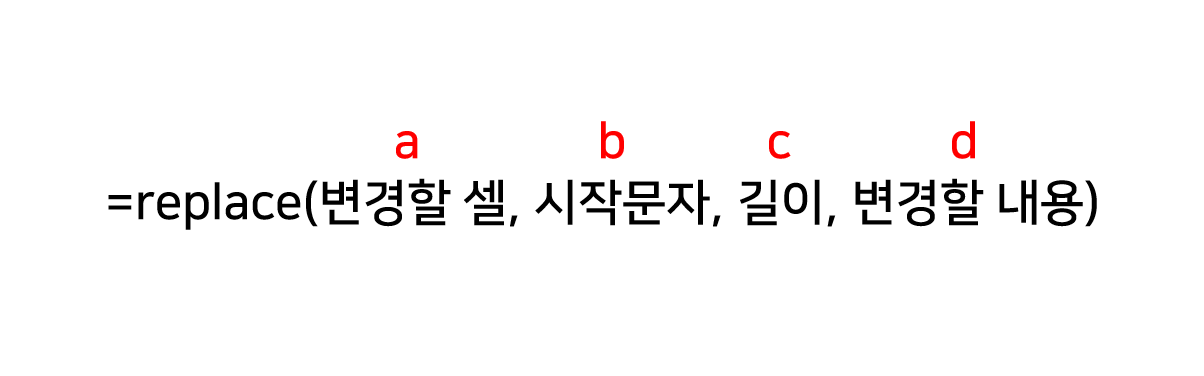
replace 함수의 구성은 위와 같다. 함수 안에 총 네가지의 인자가 들어가며 이를 입력해야 된다. 얼핏 보기에는 뭐가 이것저것 많이 들어가야 되는 것 같아서 복잡하게 보이지만 실제로 따라해보면 아주 간단하다. 그리고 인자를 넣는 순서도 생각하는 흐름에 맞춰 넣게끔 되어 있어서 어렵지 않다.
우선 하나씩 살펴보면, a 위치에 있는 변경할 셀은 내가 변경하려고 하는 셀을 선택해주면 된다. 다음 시작문자는 셀 안에 있는 문자에서 내가 변경하거나 가리고 싶은 문자가 왼쪽에서부터 몇번째에 있는지를 입력하면 된다. 가령, '안녕하세요' 라는 문자에서 하세요를 가리고 싶다면, '하'가 세번째에 있기 때문에 '3'을 입력하면 된다. 다음으로 c 위치에 있는 길이는 바로 전에 입력한 시작문자에서부터 몇글자를 가리거나 변경할지를 적는 것인데, 앞서 '하세요' 이 세글자를 가릴 것이기 때문에 '3'을 입력한다. 마지막으로 d 위치에 있는 변경할 내용은 두번째와 세번째에서 선택한 변경할 문자를 어떤 것으로 바꿀지 적어주는 것이다.
이렇게 말로 장황하게 풀어서 쓰니 아마 어려워보일 수 있다. 이제 직접 엑셀에서 변경해보자.
엑셀에서 일부분 가리기
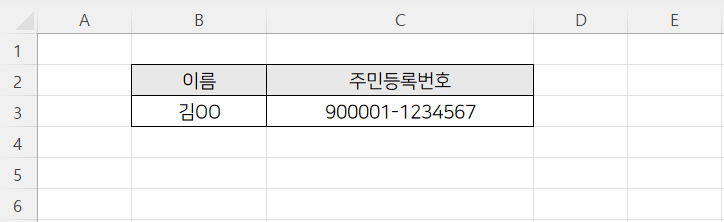
엑셀에서 여러가지 정보를 다루게 되는데, 이 때 불필요하게 노출되면 안되는 정보들을 가릴 필요가 있다. 대표적인 것이 바로 주민등록번호 등 개인정보일 것이다. 위에 대표적인 예시가 있다. 여기서 주민등록번호 뒤에서 성별을 표시하는 첫번째 숫자를 제외한 나머지를 다 가리고 싶다.
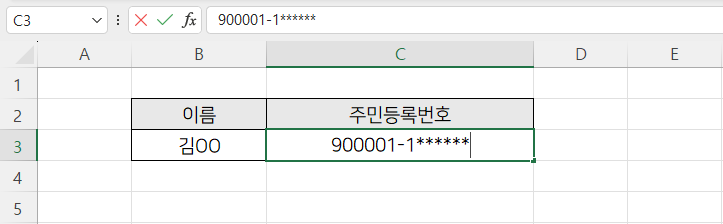
다행히도 이렇게 한명 혹은 소수라면 그냥 직접 불필요한 숫자를 지우고 임의의 기호를 넣으면 된다.
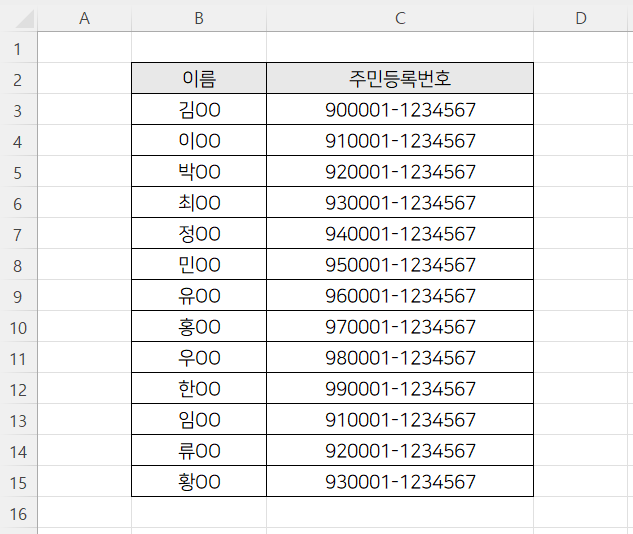
하지만 이렇게 데이터가 10개를 훌쩍 넘어버릴 경우, 그리고 실제로 업무를 하게되면 10개, 20개 정도가 아닌 수백, 수천개의 데이터를 다루게 되는게 일반적이다. 이 경우에 일일이 수작업을 하는 것은 사실상 불가능에 가깝다. 아에 주민등록번호 데이터 열 자체를 날려버리는 것도 방법 중 하나겠지만, 개인 식별이나 여러가지 이유로 일부만 가려야 되는 경우가 많다.
그리고 이 경우에 앞서 설명한 replace() 함수를 통해 일괄적으로 숫자를 가릴 수 있다. 뒤에 가릴려는 숫자를 * 같은 특수기호로 변경시켜주면 된다.
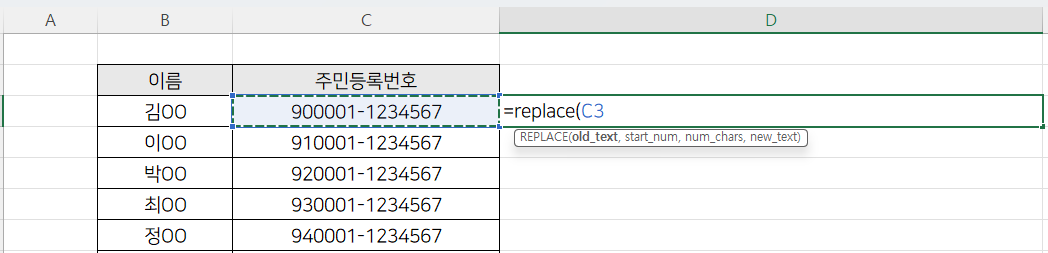
차례대로 따라하면 된다. 우선 옆의 빈 셀에 '=replace()' 를 입력하고 안에 차례대로 인자들을 하나씩 넣어준다. 우선 첫번째, 우리가 가릴려고 하는 정보가 있는 셀을 선택해준다.
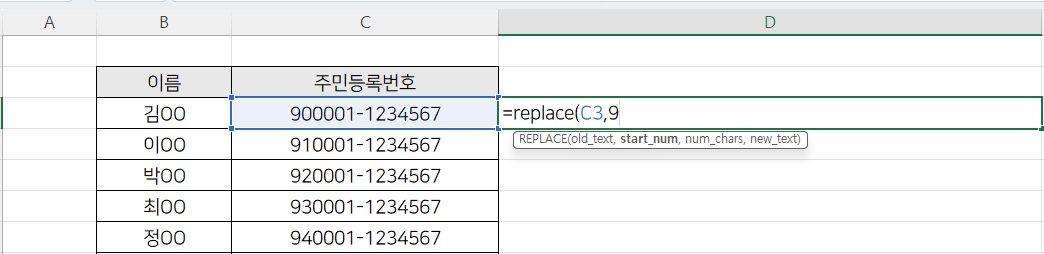
다음 두번재 인자에는 가릴려고하는 정보의 첫번째 글자가 있는 위치를 입력한다. 위에서는 900001-1234567 에서 2에서 부터 끝까지 가릴려고 한다. 이 때 2는 9,0,0,0,0,1,-,1 이 다음에 2가 위치해 있기 때문에 왼쪽에서부터 9번째에 있다. 만약 뒷자리에 있는 숫자 1부터 가리고 싶다면 8을 입력하면 된다.
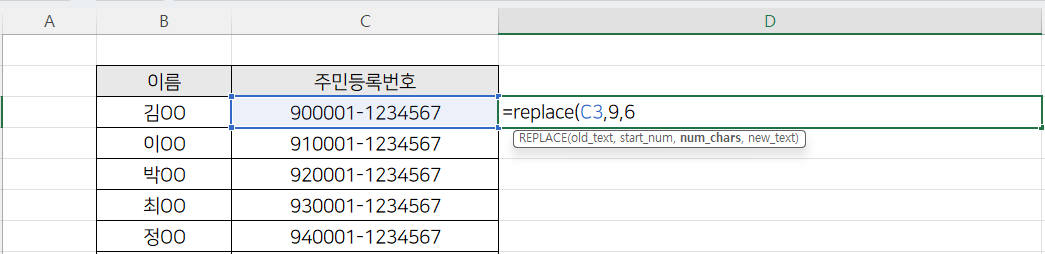
다음으로 세번째 인자에는 앞에서 지정한 위치에서부터 몇개까지를 가릴지 선택한다. 우리는 2에서부터 7까지 총 6개의 문자를 가릴것이다. 그래서 6을 입력해 주었다. 만약 5까지만 가리고 싶다면 4를 입력하면 된다.
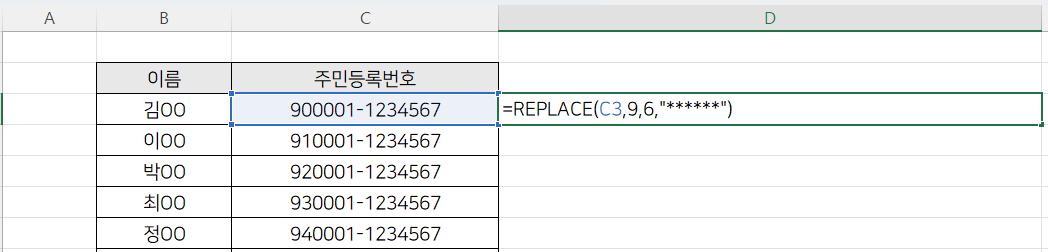
이제 마지막으로 변경할 문자를 입력해준다. 지금까지 선택된 셀에서 뒤에있는 2에서 7까지를 변경하겠다고 지정했다. 이제 어떤 문자로 변경할 것인지를 입력해주면 되는데, 이부분은 원하는대로 입력하면 된다. 단, 숫자를 입력할 경우에는 그냥 입력해주면 되지만 문자를 입력할 경우에는 꼭 " " 큰 따옴표도 같이 적어주어야 한다.
예를들어 나는 234567 이라는 문자를 똑같은 자릿수로 맞춰 ****** 이렇게 나타내려고 한다. 그렇다면 "******" 라고 큰 따옴표를 같이 적어주어야 된다.
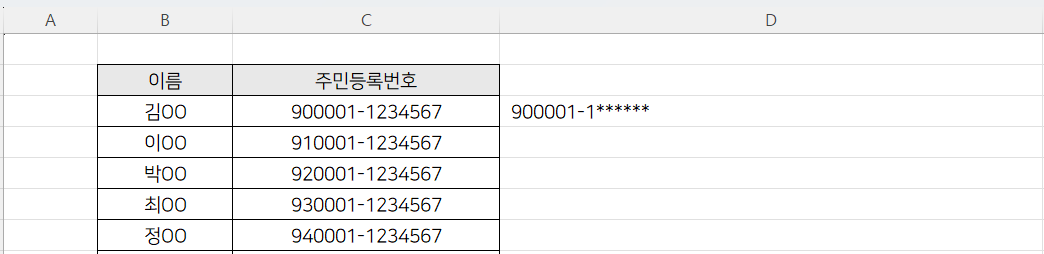
그리고 함수를 다 입력한 뒤 엔터를 눌러주면 위와 같이 234567 이라는 숫자가 ****** 이라는 문자로 변경되어서 가려진 것으로 나오게 된다. 같은 방법으로 *가 아닌 O 나 X 등의 원하는 문자로 가려도 된다.
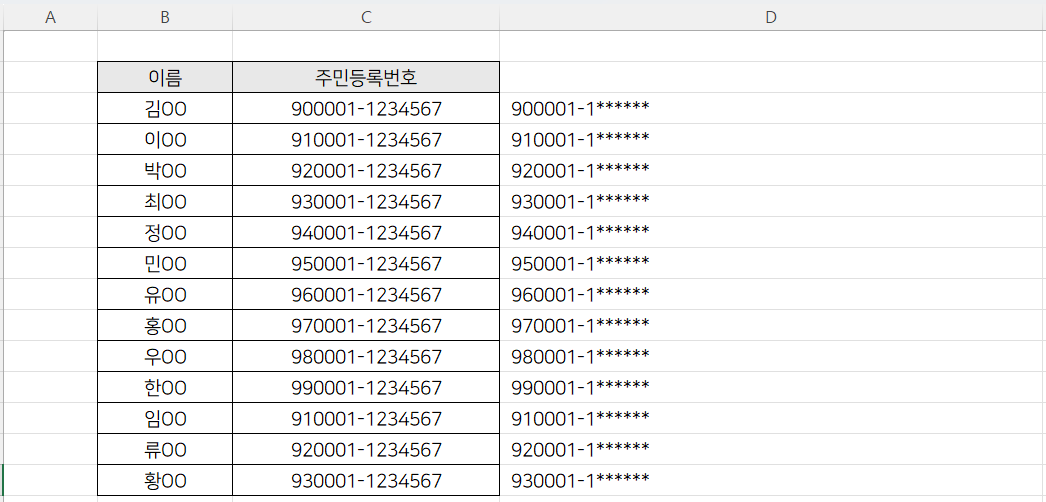
그리고 이를 드래그해서 아래까지 쭉 내리면 모두 일괄적으로 변경이 된다. 단 10개정도만 되더라도 직접 수기로 지우고 기입하는 것 보다 함수로 작업하는 것이 훨씬 빠를 것이다.
엑셀 replace 함수 응용
replace 함수는 다른 것으로 변경하는 함수이지만 응용하면 삭제하는 것도 가능하다. 네번째 인자에 변경할 문자를 넣는 대신 큰따옴표만 "" 이렇게 넣어주게되면 아무것도 없는 문자가 들어가는게 된다.

나도 꽤나 자주 사용하는 경우인데, 위와 같이 주민등록번호가 있는데, 가운데 바 - 를 없애고 싶다. 한두개라면 바로 지우는게 빠르지만 데이터가 많다면 당연히 일일이 지울 수는 없다. 이 경우에 replace 함수를 사용하면 되는데, 인자를 하나씩 보면, 셀을 선택하고, - 기호가 있는 위치인 7 입력후, 여기서부터 1개만 선택하므로 다음으로는 1, 그리고 없앨 것이기 때문에 큰따옴표 "" 만 세트로 입력해줬다.

그러면 위와 같이 바가 없어지고 숫자를 붙여서 나타내게 된다.
마무리
이번 포스팅에서는 replace 함수를 사용하는 방법과, replace 함수를 통해서 엑셀에서 개인정보를 가리는 방법, 불필요한 기호를 삭제하는 방법에 대해서 다루어 보았다. 물론 replace 함수를 일괄적으로 적용시키기 위해서는 가리거나 없애거나 변경하려는 문자 구간이 일정해야 된다는 한계는 있다. 하지만 많은 곳에서 응용해서 사용하기 좋은, 쉬운 함수이기 때문에 익혀두는 것을 추천한다.
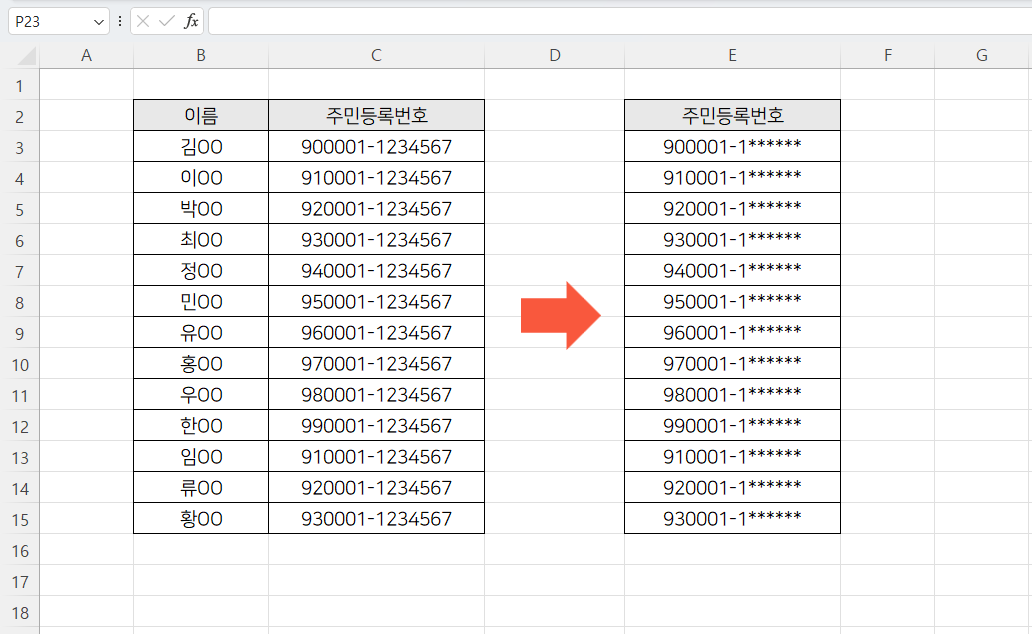
'슬기로운 생활 > 엑셀' 카테고리의 다른 글
| [EXCEL] 엑셀 셀서식으로 텍스트 반복, 주민등록번호, 전화번호 형식 나타내기 (0) | 2024.05.17 |
|---|---|
| [EXCEL] 엑셀 셀서식 사용자정의 사용방법 (원하는대로 설정하기) (0) | 2024.05.15 |
| [EXCEL] 가장 앞자리 숫자 0 나오게 하는 방법 (0) | 2023.07.26 |
| [EXCEL] 엑셀 재직기간 근속년수 계산하기 (재직증명서, 퇴직연금 계산산시 사용) (0) | 2023.07.04 |
| [EXCEL] 엑셀 자동으로 행이 길어지는 현상 해결하기 (엑셀 자동 줄 바꿈) (0) | 2023.06.27 |



